Для скачивания резервной копии проделайте следующие шаги:
1. В меню Tools/Инструменты откройте вкладку Apple.
2. Выберите Download backup from iCloud/Скачать рез. копию из iCloud.
3. Выберите способ аутентификации:
•Password/Пароль: с использованием Apple ID и пароля
•Token/Токен: с использованием маркера аутентификации. Маркер можно извлечь посредством утилиты Elcomsoft Apple Token Extractor, которая входит в поставку. Дополнительно об извлечении маркера: Извлечение маркеров аутентификации.
Внимание: Сфера применимости маркеров аутентификации ограничена: резервные копии доступны при помощи маркера только для устройств под управлением iOS 11.2 и более старых версий.
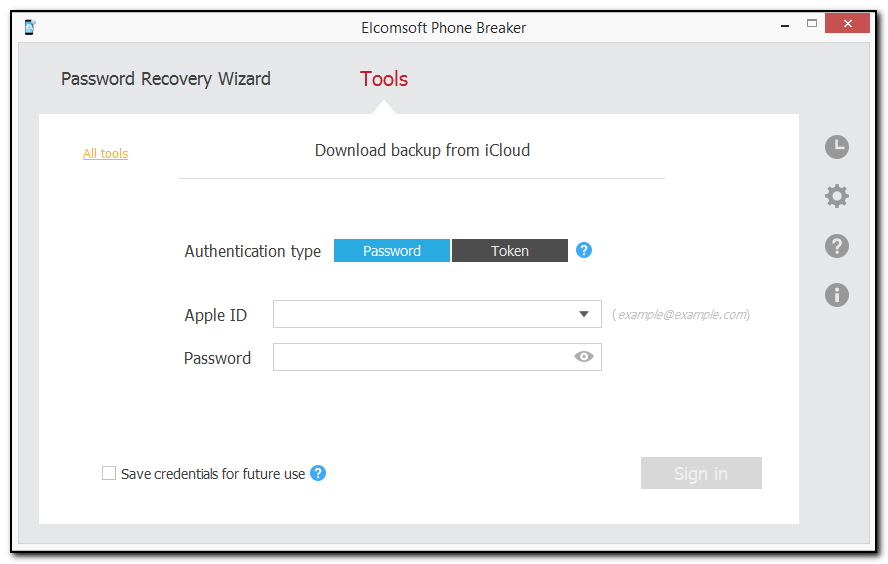
4. Нажмите Sign in/Войти.
Внимание: при вводе Apple ID в неправильном формате будет выведено сообщение об ошибке. Закройте сообщение и введите Apple ID в формате example@example.com.
Внимание: если Apple ID защищен двухфакторной аутентификацией, вам необходимо подтвердить отправку проверочного кода на доверенные устройства или сообщения на телефонный номер.
Опция Save credentials for future use/Сохранить учётные данные позволяет сохранить учётные данные для использования в будущих сессиях.
5. Если Apple ID защищён двухфакторной аутентификацией по методу "two-step verification" (старый способ, не используется в современных учётных записях), выберите тип аутентификации:
▪Secure Code/Код проверки: 4-значный код будет доставлен на доверенное устройство или на телефонный номер в виде SMS. Для получения кода необходимо нажать Send code/Отправить код, после чего ввести полученный код в поле Secure code/Код проверки.
▪Recovery Key/Ключ восст-я: 14-значный ключ, полученный в учётной записи Apple (только если используется старая схема Two-step verification).
6. Нажмите Verify/Проверить.
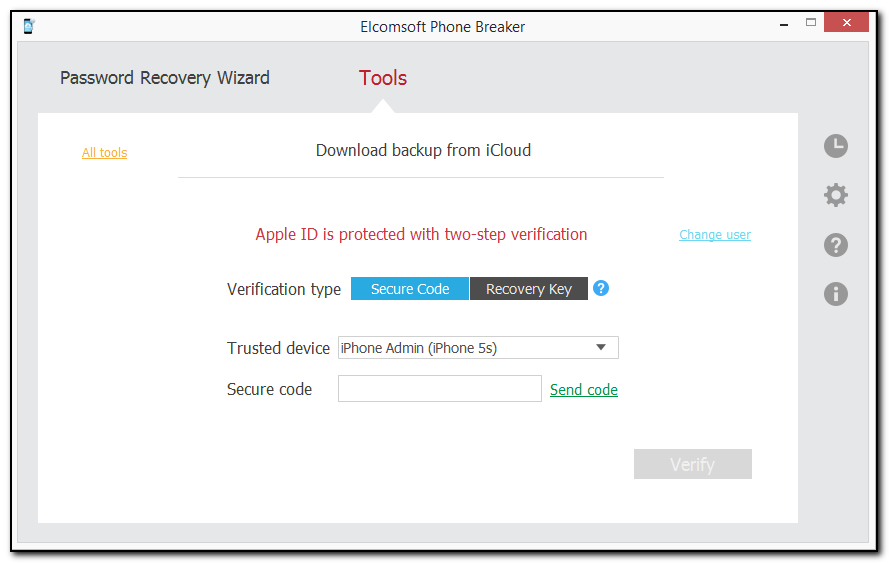
7. Если Apple ID защищён актуальным способом двухфакторной аутентификации (two-factor authentication), вам доступны следующие варианты:
▪Выберите доверенное устройство Trusted Device/Доверенное уст-во, после чего нажмите Send code/Отправить код. Введите полученный 6-значный одноразовый цифровой пароль в поле Verification code/Код проверки. Нажмите Resend code/Отправить код повторно для инициации повторной доставки кода на все доверенные устройства.
▪Выберите Text message/Текстовое сообщение, после чего нажмите Send code/Отправить код. Введите полученный в виде SMS 6-значный одноразовый цифровой пароль в поле Verification code/Код проверки. Нажмите Resend code/Отправить код повторно для инициации повторной доставки кода на привязанный номер телефона.
Внимание: для отправки сообщения требуется macOS 10.12 или более новая.
Внимание: аутентификация через SMS доступна только в редакции Forensic.
▪Выберите Code generator/Генератор кодов и введите 6-значный код, сгенерированный на устройстве, в поле Verification code/Код проверки. Код генерируется в настройках устройства.
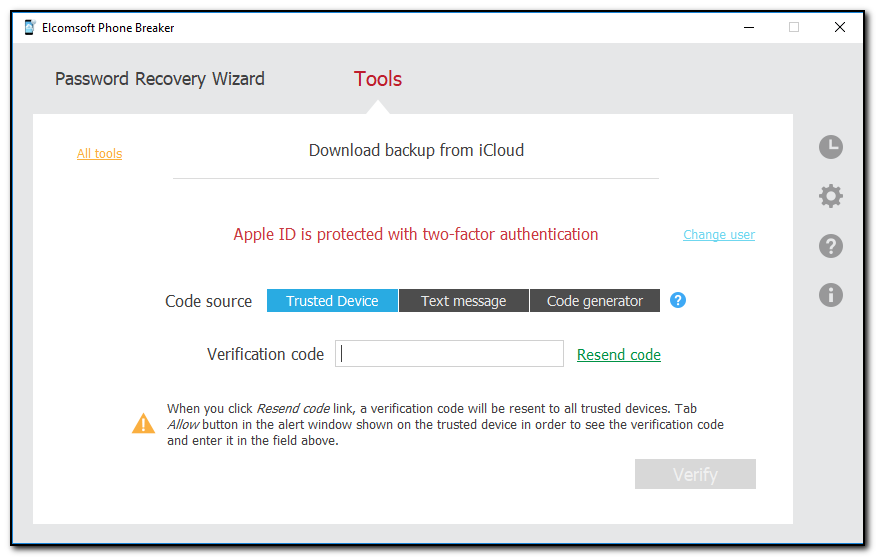
8. Нажмите Verify/Проверить.
9. Откроется окно выбора резервной копии.
Вы можете просмотреть имя пользователя, идентификатор пользователя и Apple ID пользователя iCloud, а также список резервных копий, созданных пользователем. По умолчанию отображаются 3 последних резервных копии. Наведите указатель мыши на синий значок i, чтобы просмотреть размер данных.
Чтобы выбрать резервные копии, сделанные другим пользователем iCloud, нажмите Change user/Выбрать другого пользователя.
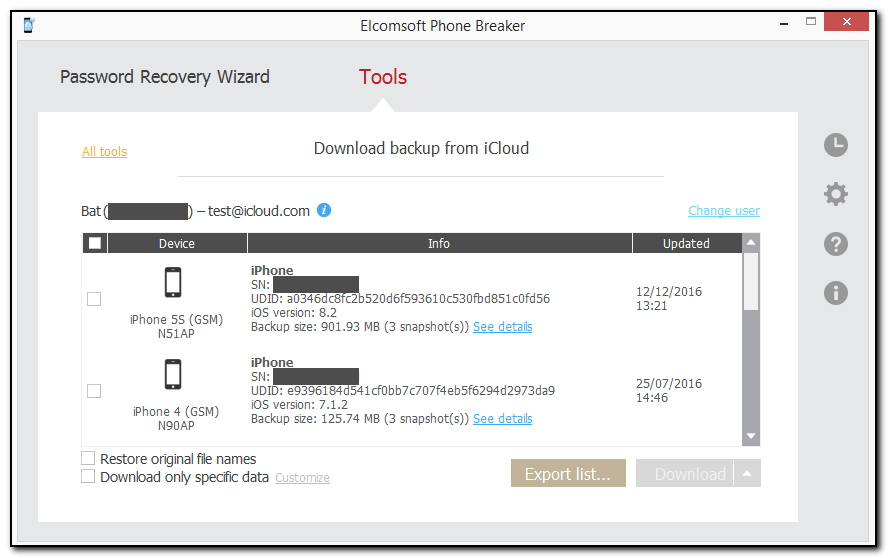
Для всех устройств доступна следующая информация:
▪Название устройства
▪Модель
▪Серийный номер
▪Уникальный идентификатор устройства
▪Версия iOS
▪Дата создания последней резервной копии
▪Размер резервной копии
Внимание: время и дата получаются с устройства.
Нажмите See details/См. подробно для отображения детальной информации.
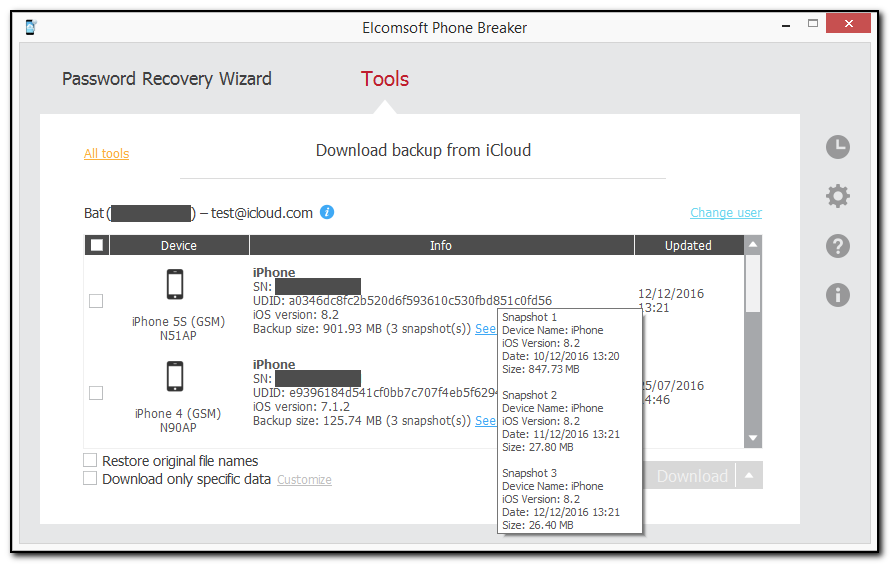
Для резервных копий доступны данные:
▪Имя устройства
▪Версия iOS
▪Дата, когда была сделана резервная копия
▪Размер
Внимание: Для копий после первой, отображаемый размер - это размер данных, добавленных к моменту сохранения копии, а не полной резервной копии.
10. Выберите устройство или устройства резервные копии которых вы хотите загрузить, установив флажки слева.
11. Определите параметры для загрузки резервных копий. Наведите указатель мыши на флажки, чтобы просмотреть подсказки для каждого варианта.
•Restore original file names/Восстановить исходные имена файлов: Если этот параметр выбран, позволяет сохранять все файлы резервных копий с теми же именами файлов, что и в операционной системе iOS, включая полный путь: например, сообщения (SMS и iMessage) сохраняются как \HomeDomain\Library\SMS\sms.db (формат SQLite).
Если он не выбран, резервная копия будет сохранена в том же формате, который iTunes создает при создании локальной резервной копии. В этом случае вы сможете анализировать загруженные резервные копии с помощью Elcomsoft Phone Viewer и сторонних приложений, поддерживающих формат iTunes. Обратите внимание, что эта опция будет включена автоматически, если вы выберете режим селективного скачивания данных.
•Download only specific data/Скачать только выбранные данные: селективное скачивание данных, позволяющее выбрать категории, которые будут скачаны.
12. Нажмите Download/Скачать или Download to/Скачать в для скачивания.
13. Выберите папку командой Select Folder/Выбрать папку.
Внимание: маркер аутентификации, который уже нельзя использовать для доступа к резервным копиям, иногда всё ещё можно использовать для доступа к синхронизированным данным.
15. Если вы выбрали несколько резервных копий, вы можете нажать Skip/Пропустить, чтобы пропустить загрузку любой из них.
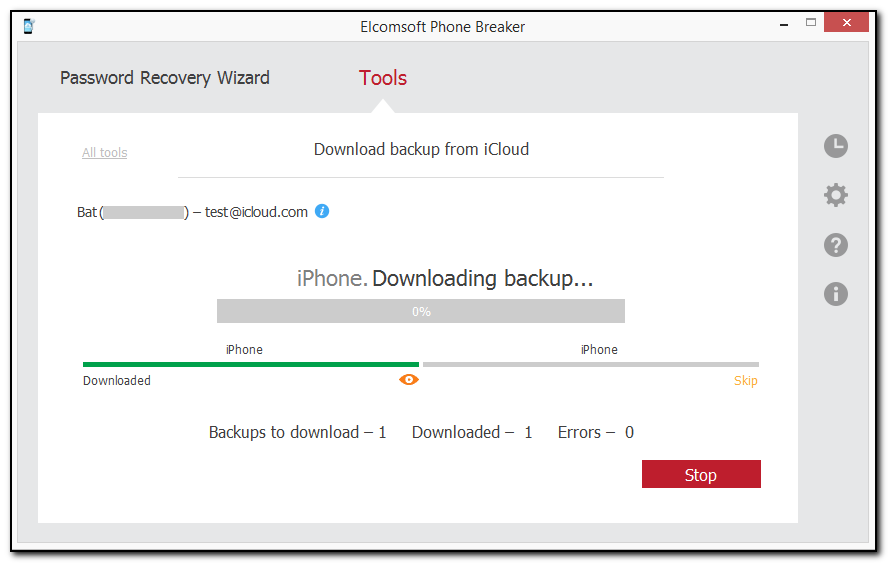
ПРИМЕЧАНИЕ. Резервные копии, которые еще не были полностью созданы, не будут загружены.
16. По завершении загрузки нажмите кнопку «Просмотр», чтобы просмотреть резервную копию на локальном компьютере.
Нажмите Open in EPV/Открыть в EPV для анализа данных в Elcomsoft Phove Viewer либо запустите Elcomsoft Phove Viewer и откройте скачанные данные.
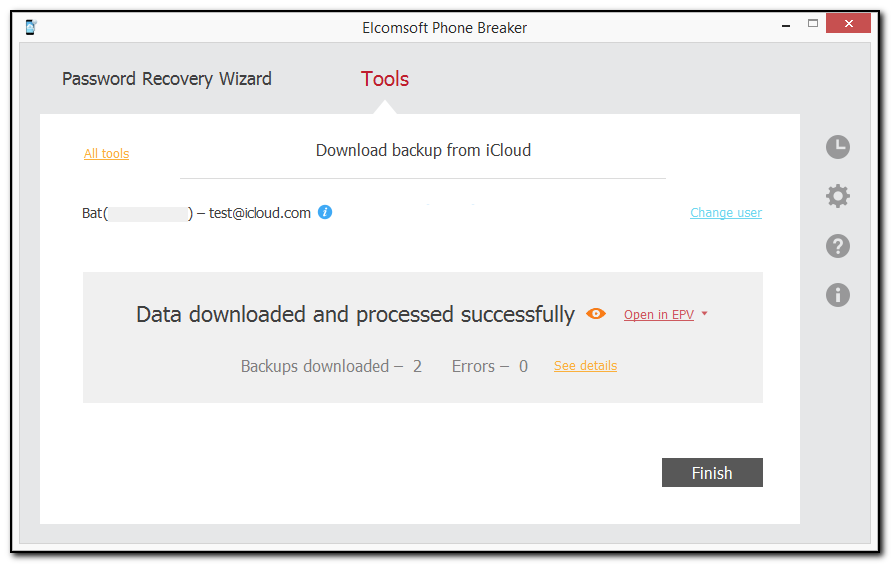
17. Ссылка See details/См. подробно позволяет просмотреть информацию о процессе скачивания.
18. Закрыть окно можно кнопкой Finish/Завершить.
Обратите внимание, что резервные копии, начиная с iOS 9.x.x и выше, имеют структуру, отличную от резервных копий iOS 8.0 и более ранних версий. Поэтому при наличии нескольких резервных копий разных версий для одного и того же UDID устройства они будут сохранены на локальном компьютере в папке с именем UDID. Однако снимки, принадлежащие разным версиям iOS, будут храниться в разных подпапках:
▪Для iOS 8.0 и ниже: в папке с именем в формате [01] [YYYYMMDD_HHMMSS] [R], где [YYYYMMDD_HHMMSS] - дата и отметка времени резервного копирования.
▪Для iOS 9.x.x и выше: в папке с именем в виде [A30FD565-3776-4B8E-95AB-B4F06FD930BC] [YYYYMMDD_HHMMSSZ], где [YYYYMMDD_HHMMSSZ] - дата и отметка времени резервного копирования.