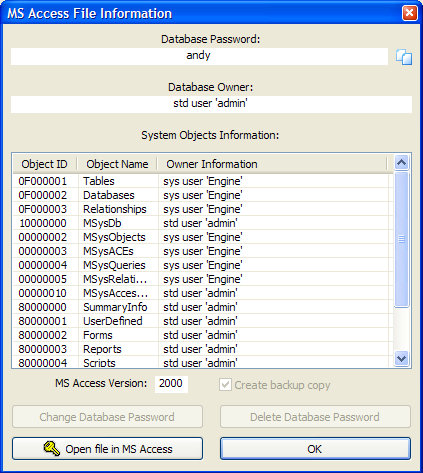
Access® Share-Level (Database) Password, Owner Information |
Top Previous Next |
Microsoft Access® Share-Level (Database) Password can be enabled to prevent unauthorized access to a database. In legacy versions of Microsoft Access® the file was encrypted with a weak algorithm (XOR), and could be recovered instantly by AOPR. Access 2007 improves the password protection is, and the database password can be recovered by brute-force or dictionary attacks.
Under User-Level Security, users type a password when they start Microsoft® Access®. Access® then reads the workgroup information file, where each user is identified by a unique identification code. Within the workgroup information file, users are identified as authorized individual users and as members of specific groups by their personal ID and password.
For Access® Databases (*.mdb) with user-level security, the program shows the following information:
| • | Access® version |
| • | Share-Level (Database) Password |
| • | Database Owner (Name and ID) |
| • | List of objects and their owners |
Here is an example:
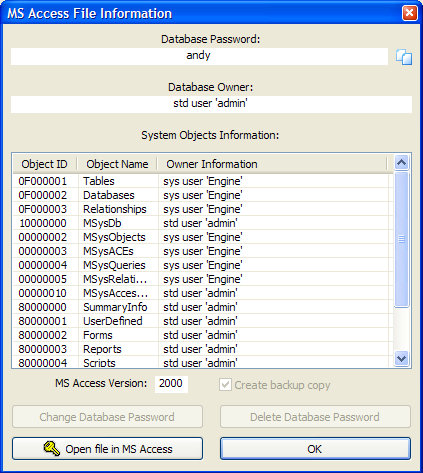
In most cases, all you need is the database password, which is displayed at the top of that window. Note: Access® 2.0 supports User-Level Security only, and so the database password will always be empty for Access® 2.0 files. You can use the password shown by AOPR; for Access® 97 files, you're also able to change or delete it using the appropriate buttons at the bottom.
However, if the database has User-Level Security enabled, and workgroup administration file (system.mda or system.mdw) is not available, you will also need Database Owner information.
The database owner is only displayed in AOPR Professional. The Standard Edition only shows the Database Password:
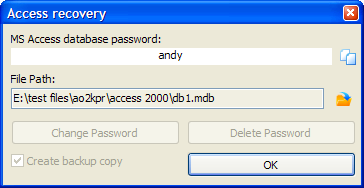
To gain access to a file if user-level security database is absent, do the following:
| • | Run MS Access® (the same version the file has been created with, as shown by AOPR). |
| • | Create a new database or open an existing unprotected one. |
| • | Go to Accounts setup (normally under Tools | Security | User And Group Accounts), then click on the Users tab. |
| • | Create a new user with name displayed by AOPR without quotes by typing that name in the "Name" drop-down box and pressing New. Access® will open a new window with two fields: Name and Personal ID. In the second field, type the ID displayed by AOPR and press OK. |
| • | Close the Accounts window with OK and exit Access®. |
| • | Run Access® from the command line with the '/user' option, i.e.: |
MSACCESS.EXE /user
| • | You'll be prompted for user name and password. Type the name you created and leave the password empty. |
| • | Now open the protected database, and you should have all necessary permissions as a database owner. |
Get more information about Advanced Office Password Recovery
Get full version of Advanced Office Password Recovery
© 2021 ElcomSoft Co.Ltd.